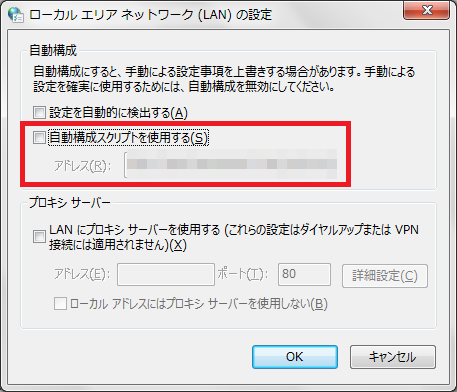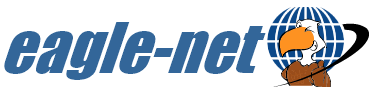WindowsでのPPPoE接続
| 設定方法(初回のみ) | ⇒ | ①【接続】&【切断】方法 |
| ②ブラウザの設定方法 |
ステップ1(設定方法)
・スタートボタンから「コントロールパネル」をクリックします。
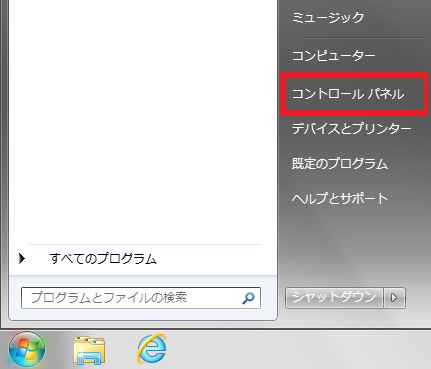
ステップ2
表示方法が「カテゴリ」の場合、「ネットワークの状態とタスク表示」をクリックします。
※表示方法が「大きいアイコン」、もしくは「小さいアイコン」の場合は、「ネットワークと共有センター」をクリックします。
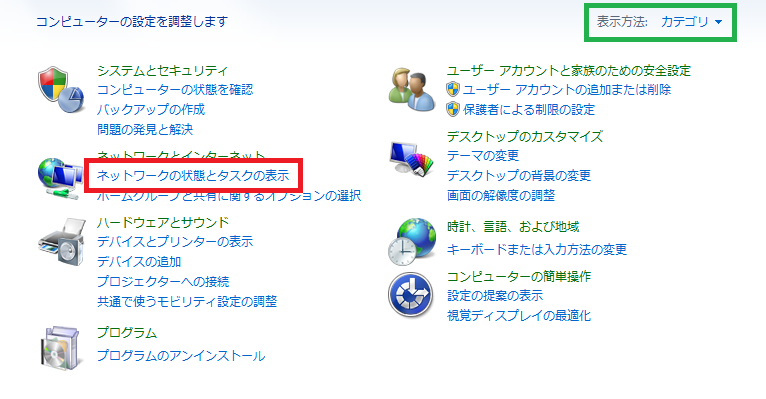
ステップ3
「新しい接続またはネットワークのセットアップ」をクリックします。
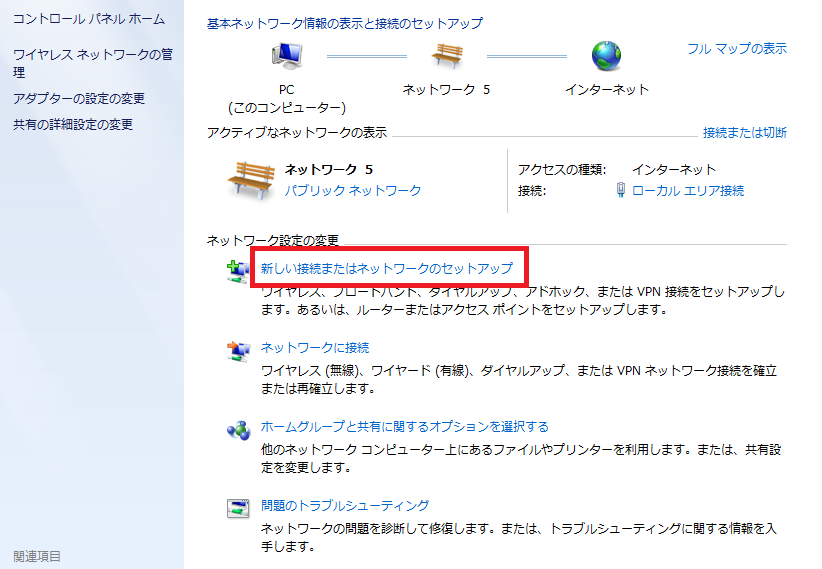
ステップ4
「接続オプションを選択します」の画面が表示されます。「インターネットに接続します」を選択し、「次へ」をクリックします。
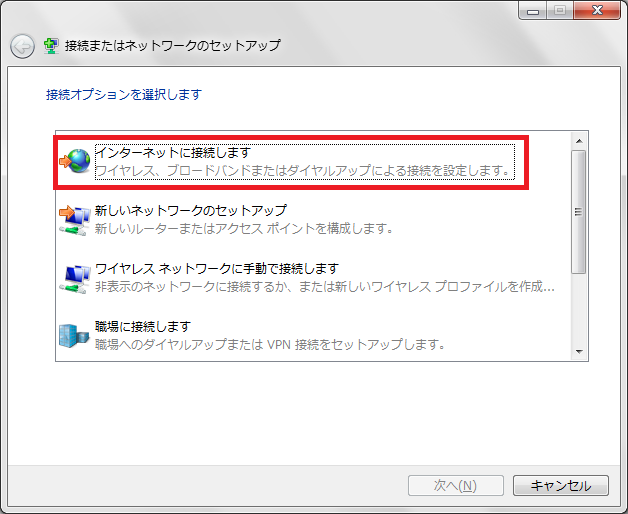
ステップ5
ネットワークに接続中の場合、「既にインターネットに接続しています」の画面が表示されます。「新しい接続をセットアップします」を選択します。
※ネットワークに接続されていない場合、「ステップ6」の画面が表示されます。
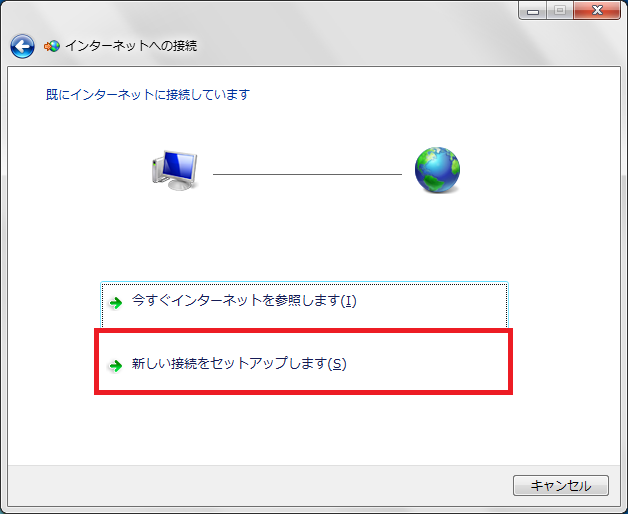
ステップ6
「どのような方法で接続しますか?」の画面が表示されます。「ブロードバンド(PPPoE)」をクリックします。
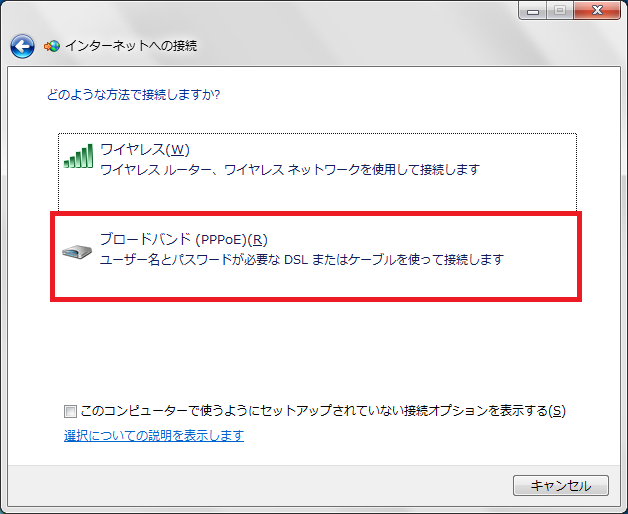
ステップ7
下記の表を参照し、各項目を入力します。入力後、「接続」をクリックすると接続が開始されます。
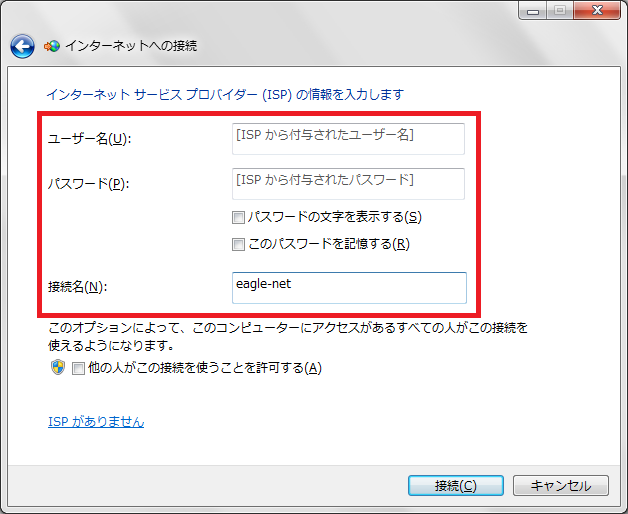
| ユーザー名 | イーグルネット事務局から付与されたユーザ名(必須) |
|---|---|
| パスワード | イーグルネット事務局から付与されたパスワード(必須) |
| 接続名 | eagle-net(任意) |
ステップ1(【接続】&【切断】方法)
画面右下のタスクバーにある、コンピュータの形のアイコンをクリックします。
![]()
ステップ2
接続の場合:接続先を選んで、「接続」をクリックします。【ステップ3へ】
切断の場合:接続先を選んで、「切断」をクリックします。
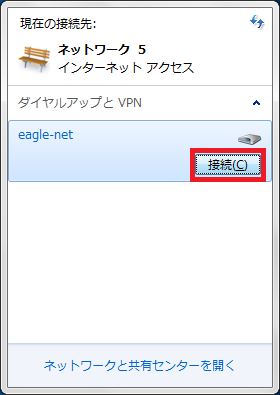
ステップ3
接続の場合:各項目を入力後、「接続」をクリックすると接続が開始されます。

ステップ1(ブラウザの設定方法)
表示方法が「カテゴリ」の場合、「ネットワークとインターネット」をクリックします。
※表示方法が「大きいアイコン」、もしくは「小さいアイコン」の場合は、「インターネットオプション」をクリックします。【ステップ3へ】
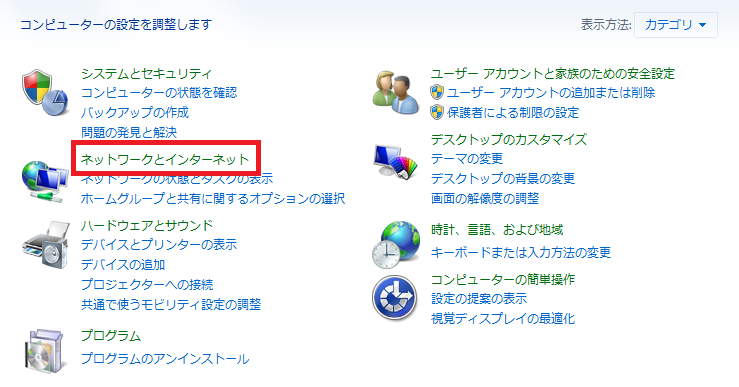
ステップ2
「ネットワークとインターネット」画面の「インターネットオプション」をクリックします。
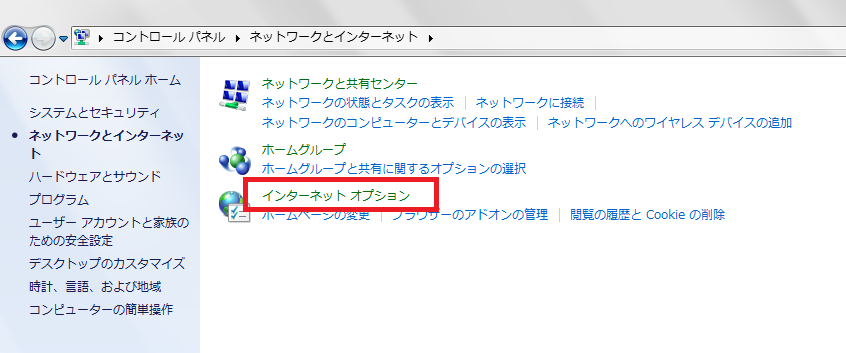
ステップ3
「インターネットのプロパティ」画面の「接続」タブをクリックします。中盤にある「ネットワーク接続が存在しないときには、ダイヤルする」にチェックを入れます。
その後、「LANの設定」をクリックします。
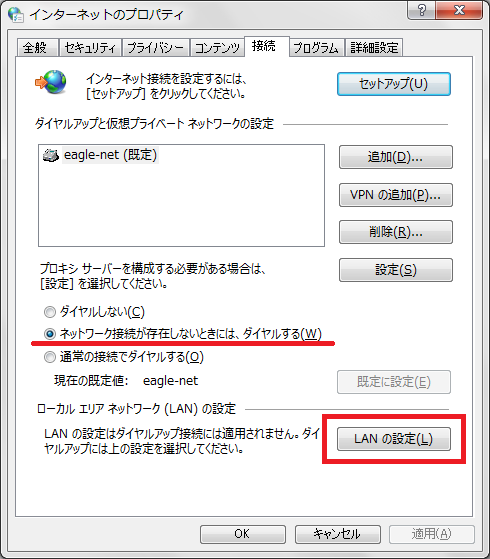
ステップ4
「ローカルエリアネットワーク(LAN)の設定」画面で「自動構成スクリプトを使用する」のチェックを外します。これでブラウザの設定は完了です。
注) なお、学内でインターネット接続する場合は、必ず「自動構成スクリプトを使用する」のチェックを入れ、元に戻します。